Accessibility Guidelines
Reflexology By Paula has chosen the colours used in this web site to be pleasing and easy on the eyes, for best viewing please make sure you have the latest browser available. main menu has links in relative sections within the web site. There is a sitemap available for visually impaired users, Link is at the foot of all pages and can be accessed by pressing alt and two at the same time.
Known Browser Issues: Search function Opera Does not display images in the search function.
Google Chrome, Firefox Browser Internet Explorer and Opera Browser support tab index for keyboard navigation, to aid people who use keyboard navigation a sitemap has been set with tab index applied there is a link to the sitemap at the foot of every page. The sitemap works with Firefox Browser, Google Chrome, Internet exploder and opera.
Firefox and Safari has a reader application in the address bar this removes styling but still keeps images, This makes screen readers eaiser to use.
The Reflexology By Paula logo text has a rollover function that changes the colour of the text if you use your own style sheet this will stop working. On the right hand side there is a blue box with a yellow outline of a house, as you move down the page it will follow you. Use it any time to return to top of page. It is only visible on pages that scroll. For accessibility there is also a back to top function that requires it. On the Reflexology By Paula Navigation you will see titles that are underlined with a dotted line for accessibility hover your mouse over this text and a pop up box will reveal the complete name from the abbreviation.
Legend of special access keys on every page: Only works with Google Chrome, Safari,
- alt and 0, accessibility Page
- alt and 1, home page
- alt and 2, Sitemap
- alt and 9, Contact Us
Using Google Chrome: At the end of the address bar select the Three dots 
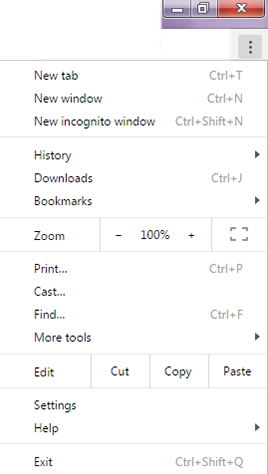 ,from the drop down menu choose Zoom new menu will pop up to make Larger click larger, to make smaller click smaller.(see image right)
,from the drop down menu choose Zoom new menu will pop up to make Larger click larger, to make smaller click smaller.(see image right)
To override web page setting for all web pages select the Three dots  on drop down menu select Settings, a new tab will open called settings, at the bottom of this page select Show Advanced Settings click to expand page, under Web Content the option are Font Size: Very Large, Large, Medium (Default Setting), small and Very small. Page zoom can be set to your specifications up to 500% and as small as 25%, once set and all web site will open this size, and Customise Fonts to set an override for all fonts used on every website, when the pop box appears there is sample text that is associated with the font chosen to help set the text to the size you require.
on drop down menu select Settings, a new tab will open called settings, at the bottom of this page select Show Advanced Settings click to expand page, under Web Content the option are Font Size: Very Large, Large, Medium (Default Setting), small and Very small. Page zoom can be set to your specifications up to 500% and as small as 25%, once set and all web site will open this size, and Customise Fonts to set an override for all fonts used on every website, when the pop box appears there is sample text that is associated with the font chosen to help set the text to the size you require.
There are no keyboard short cuts on Google Chrome for resizing text only the short cut to enlarge all the page is CTRL and the + key to increase size and CTRL and the - key to minimise size on windows operating system and Command and the + key to increase size and Command and the - key to minimise size in Apple computers.
Download Google Chrome
Google chrome download for windows
Or
Google Chrome download for Macintosh computers
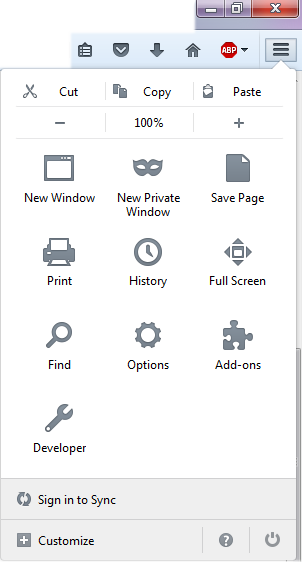 Using Firefox: To zoom in or zoom out or click the hamburger button
Using Firefox: To zoom in or zoom out or click the hamburger button  A drop down menu will appear. All the controls for resizing Firefox windows are here.
A drop down menu will appear. All the controls for resizing Firefox windows are here.
There are no keyboard short cuts on Firefox for resizing text only the short cut to enlarge all the page is CTRL and the + key to increase size and CTRL and the - key to minimise size on windows operating system and Command and the + key to increase size and Command and the - key to minimise size in Apple computers.
To override web page setting for all web pages you are required to click to choose customize at the foot of the pop up box, from there you are required to register with Firefox. Your changes are then made and saved for you.
Download Firefox ,
Firefox download for both 32bit and 64bit
Or
Firefox download for Macintosh computers
Using Internet Explorer 10, 11 or Edge 12, 13, 14: From the toolbar
on the right hand side select  the round cog icon or the word view from the toolbar.
the round cog icon or the word view from the toolbar.
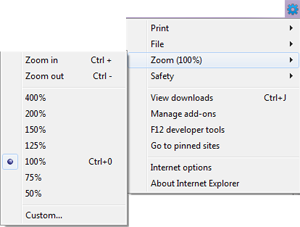 You will be presented with a drop down menu similar to the one shown here.
You will be presented with a drop down menu similar to the one shown here.
From the drop down click on zoom, a further pop out menu will offer zoom sizes available, select zoom size to suit. To make it even larger select Custom and pop up box will appear you can change the size up to 9999%
To change the web page to your own style sheet select  the round cog icon from the tool bar then select Internet options, you will be presented with a large pop up menu, select General from the tabbed index at top of the pop up window, in the appearance section at foot there are four buttons Colours , languages, Fonts and accessibility; Select accessibility, the accessibility panel will appear, uncheck all the boxes in Formatting section, in user style sheet section check the only box select browse and navigate to your own style sheet and select it, Click the OK button on the accessibility panel, then select the OK button on Internet Option panel, finally press F5 to refresh page.
the round cog icon from the tool bar then select Internet options, you will be presented with a large pop up menu, select General from the tabbed index at top of the pop up window, in the appearance section at foot there are four buttons Colours , languages, Fonts and accessibility; Select accessibility, the accessibility panel will appear, uncheck all the boxes in Formatting section, in user style sheet section check the only box select browse and navigate to your own style sheet and select it, Click the OK button on the accessibility panel, then select the OK button on Internet Option panel, finally press F5 to refresh page.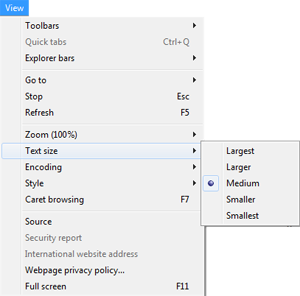
To change just the size of the text right; click anywhere on the black section of the toolbar and select the Menu Bar, on the Menu tool bar select View , the view menu will drop down, from the view drop down menu select Text Size another menu will pop out with the options Largest, Larger, medium, Smaller, Smallest select to suit your viewing size.
There are no keyboard short cuts on Internet Explorer for resizing text only the short cut to enlarge all the page is CTRL and the + key to increase size and CTRL and the - key to minimise size on windows operating system and Command and the + key to increase size and Command and the - key to minimise size in Apple computers.
Download Internet Explorer
Internet Explorer, download both 32bit and 64bit You will have to allow microsoft to access your computer and let microsoft decide which browser you need
Or
Internet Explorer for Macintosh computers
Using Safari: Select Cog icon and select "show menu bar". From the Safari menu bar (see right)
and select "show menu bar". From the Safari menu bar (see right)
Select view, from the drop down menu select Zoom in to make the whole 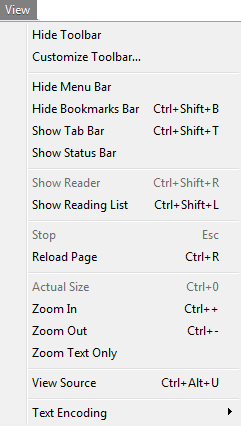 page bigger or zoom out to make the whole page smaller or to just make the text bigger select zoom text only and then CTRL and + symbol to enlarge text only to undo zoom text only uncheck zoom text only from drop down menu
page bigger or zoom out to make the whole page smaller or to just make the text bigger select zoom text only and then CTRL and + symbol to enlarge text only to undo zoom text only uncheck zoom text only from drop down menu
To override web page setting for all web pages select Edit. From drop down menus select Preferences. Select the Advanced tab from the pop up box. Select the checkbox to never use fonts smaller than the selected size. Type in a font size to suit your requirements. If you have your own style sheet select style sheet and then other to navigate to it location on your computer and select.
To set a general appearance of all web pages: Click edit from drop down menu select Preferences, click the appearance tab open the select button on standard fonts select font face of your choice and then size click red box with white cross you can also change fixed font width below to set minimum font size and spacing.
There are no keyboard short cuts on Safari for resizing text only the short cut to enlarge all the page is CTRL and the + key to increase size and CTRL and the - key to minimise size on windows operating system and Command and the + key to increase size and Command and the - key to minimise size in Apple computers.
Download Safari:
Safari download for windows or Apple Mac
There is a link at foot of page that allows you to choose which version you require.
 Using Opera: Click + in the Opera panel ,(see left) if not visible open panel from button bottom left of page, you will be presented with a flyout selection panel
Using Opera: Click + in the Opera panel ,(see left) if not visible open panel from button bottom left of page, you will be presented with a flyout selection panel 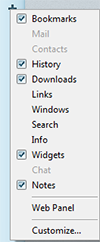 Click the customize button at the foot of the flyout menu. A new box will open called Appearance, see below left, it has four tabs "Theme", "Panels", "Toolbar", "Buttons" select the the toolbar tab and then click on the View Bar checkbox. in the bottom half under the heading "Click any toolbar to edit its properties"
Click the customize button at the foot of the flyout menu. A new box will open called Appearance, see below left, it has four tabs "Theme", "Panels", "Toolbar", "Buttons" select the the toolbar tab and then click on the View Bar checkbox. in the bottom half under the heading "Click any toolbar to edit its properties"
1. Placement allows you to place this toolbar on the page or switch it off.
2. Style allows you to specify images on or off and there position if on.
3. Wrapping allows the text to be places before or after text.
Once you have decided where to put this tool bar you will get an image like the one on the left in that position it may differ slightly because of the placement, style and wrapping attached to the toolbar You can choose to have no images and decide what type of styles you wish and the size in which to view it, from 20% of the screen size to 1000% of the screen size with a lot of sizes inbetween. 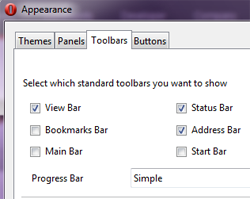
There are no keyboard short cuts on Opera for resizing text only the short cut to enlarge all the page is CTRL and the + key to increase size and CTRL and the - key to minimise size on windows operating system and Command and the + key to increase size and Command and the - key to minimise size in Apple computers.
Opera Browser
Opera download for windows or for Apple Mac.
To change version links are under Get Opera tab
The browser statistics advise that are the most common browsers.if you one of the other 0.2% of users using one of the other browsers please refer to the individual help section of that browser.
Looking for something special Search Reflexology By Paula website




